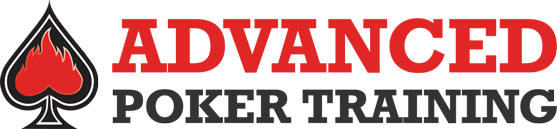How to Use the Poker Training Game
Please select a topic, or use the arrow button to view all topics.
Note: These legacy instructions only cover the original features of the poker game itself. Some features have changed. To learn more about your Reports and Training Plans, "Beat the Pro" Challenges, the BRAIN Button, and Your personal database, you might prefer to check out our Instructional Videos Page.

How do I use the game?
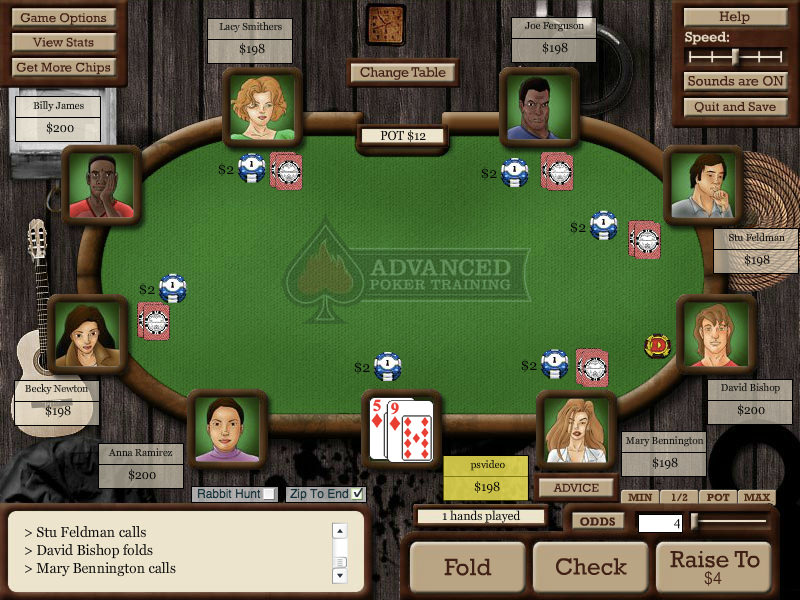




In general, the game functions the same as most online poker games. All the regular rules of NL Hold'em apply, and you use the same buttons as on almost all poker sites (Fold, Check/Call, Bet/Raise). This FAQ is designed to provide help with the features that are unique to our game.
If you would like to see videos describing the general usage of our site, you can watch them on our instructional videos page.
If you are unfamiliar with the rules of NL Texas Hold'em, we suggest you read the Wikipedia Rules of NL Texas Holdem.
Most features of the game described on these pages can only be used by members of our site. Free players are limited to playing the basic game. If you would like to become a full member and gain full access to the game, you should go to our membership page.
Choosing a difficulty level
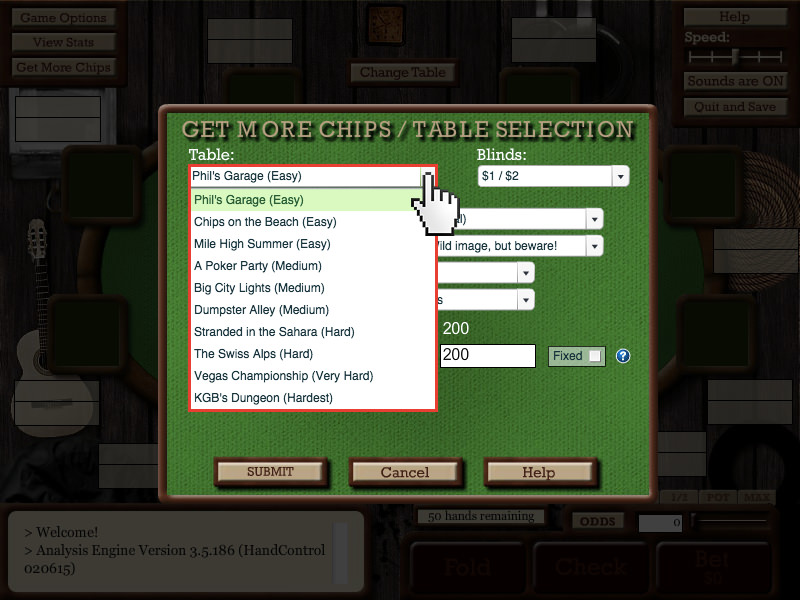




When you first start the game (in 9-player cash game mode), you will be taken to this screen asking you to choose a table. Each table has different opponents you will face -- the farther the table is down the list, the tougher the opponents, with the toughest being at KGB's Dungeon. Free players are only allowed to play the easiest levels; other tables are locked. You can also choose the blind level you prefer. Doing so does not affect the skill level of the opponents, only the table does. When you mouse over the words "table description" on this screen, you will be given a description of the table. You can also see a complete description of all tables here on the FAQ page.
Changing the table
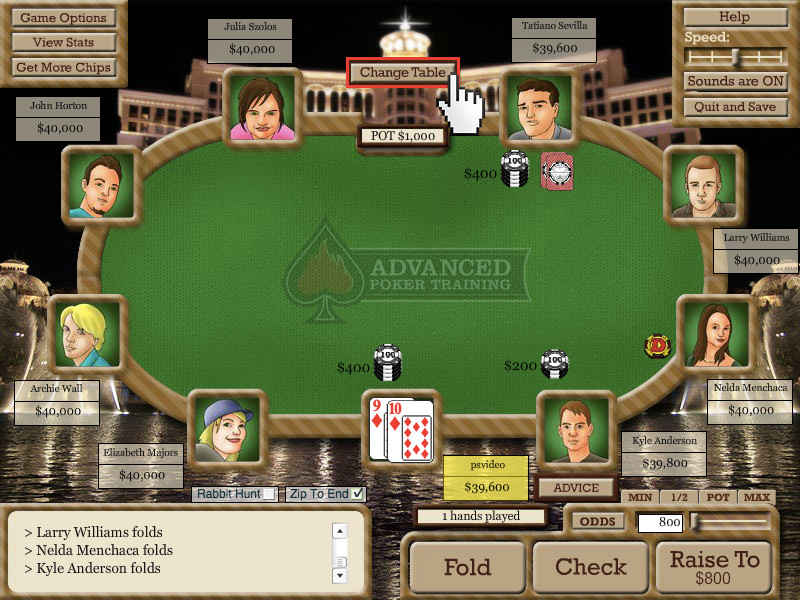




To change the table at which you are playing, click the "Change Table" button and you will be given the option to move tables at the end of the hand.
Descriptions of opponents and their tendencies





To see a description of any specific opponent, simply mouse over their avatar on the game screen, as shown in the image above. A detailed description of all the cash game opponents and their abilities and tendencies is available here on the FAQ page.
Adding more chips
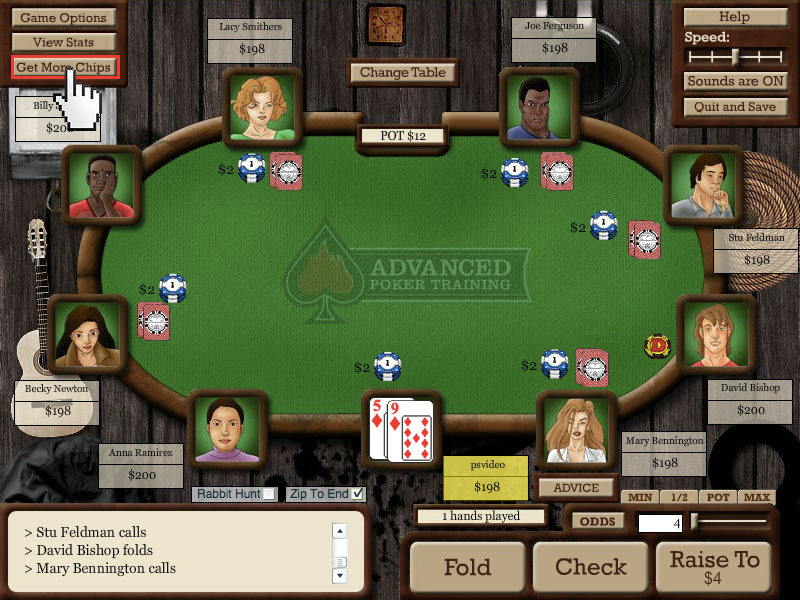




If at any point during the game you want to add more chips, simply click the "Get More Chips" button, and input the number of chips you would like to bring. The total number of chips you can bring to the table at any one time is limited to 100 times the big blind.
Accessing game options
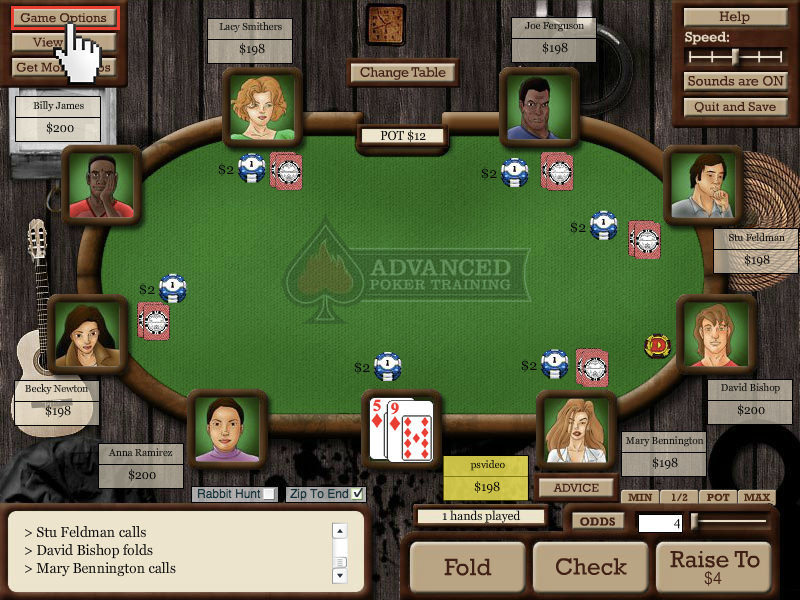




Options for changing your advisor, button position, hand types you'll be dealt, and other settings are on the Game Options screen. The various options are described throughout this document. Click on the Game Options button in the top left of the game, as shown here.
Choosing an advisor and receiving advice
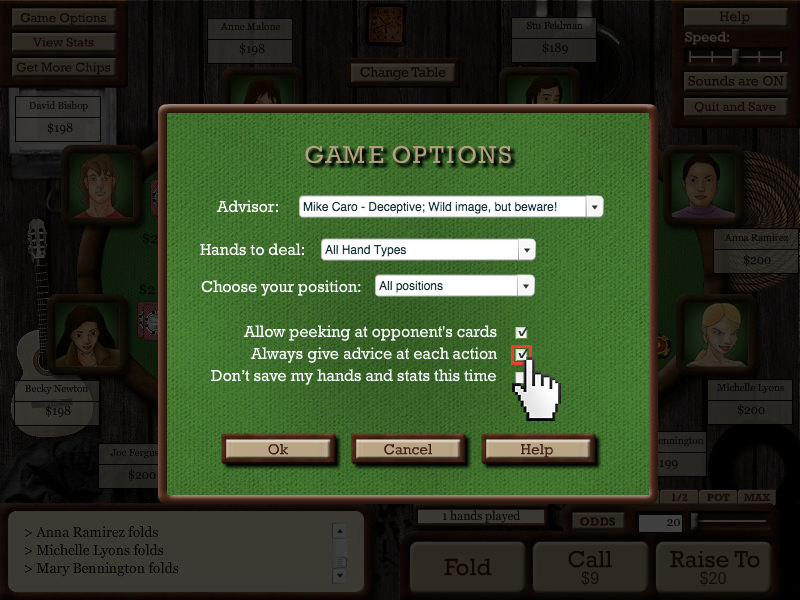




Members are able to receive advice either automatically or by clicking the "Advice" button. To receive advice automatically, check the box shown here.
Receiving on-demand advice
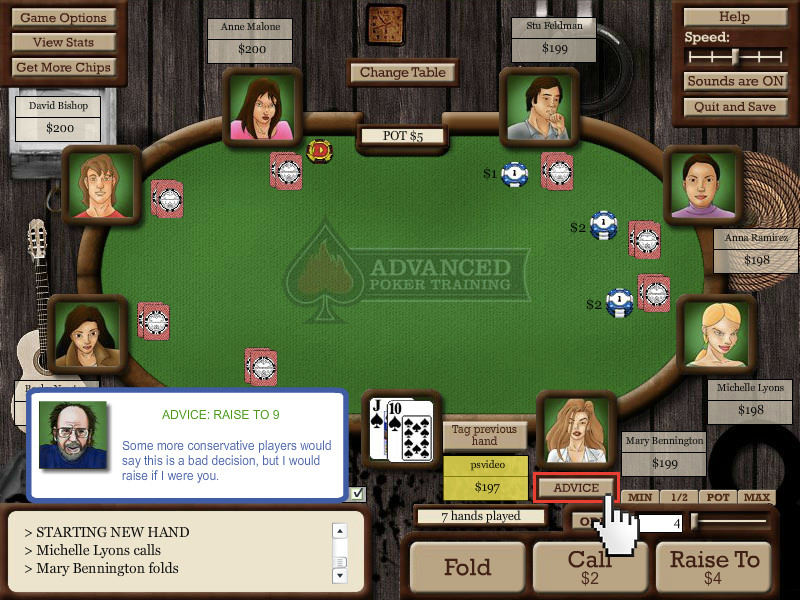




You can also click the Advice button on the main game screen at any point to receive advice from one of our advisors.
Choosing a Player Mix
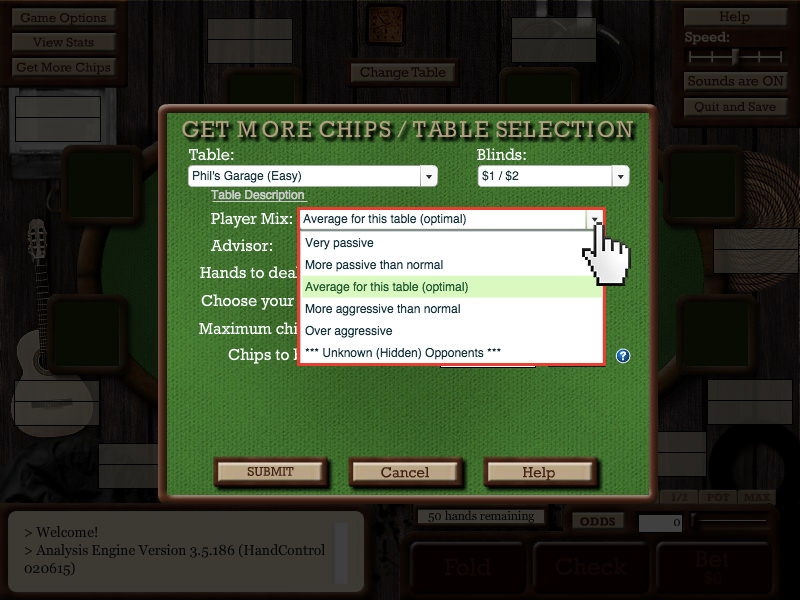




Members can choose between different ratios of passive and aggressive players. If you want to prepare yourself against unknown opponents, we suggest you activate the "Unknown Opponents" feature for a truly random mix.
Choosing your advisor
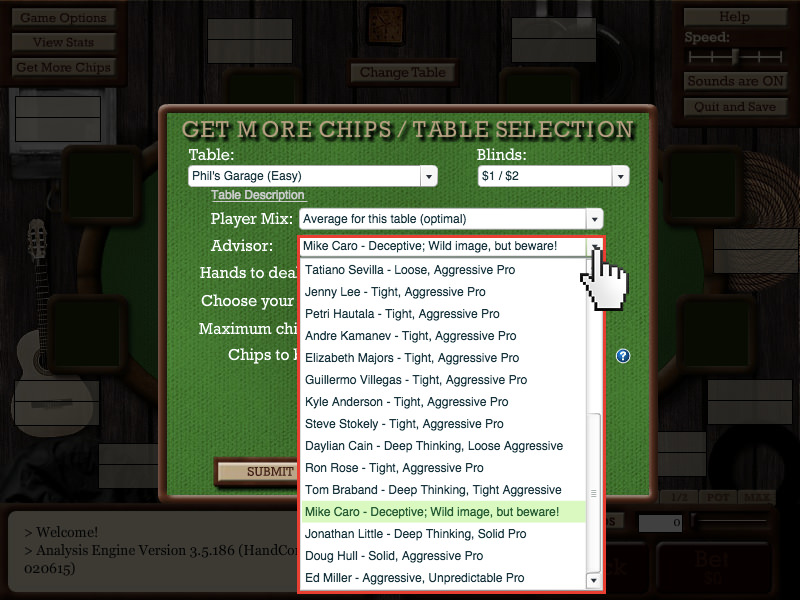




To select an advisor, choose from the available players in the drop-down menu on the startup screen, or on the game options page. There are about 25 different advisors, and a brief description of their playing style is given on the drop-down menu to help you make your choice of a playing style that best fits the style you would like to play.
Choosing specific hands to play
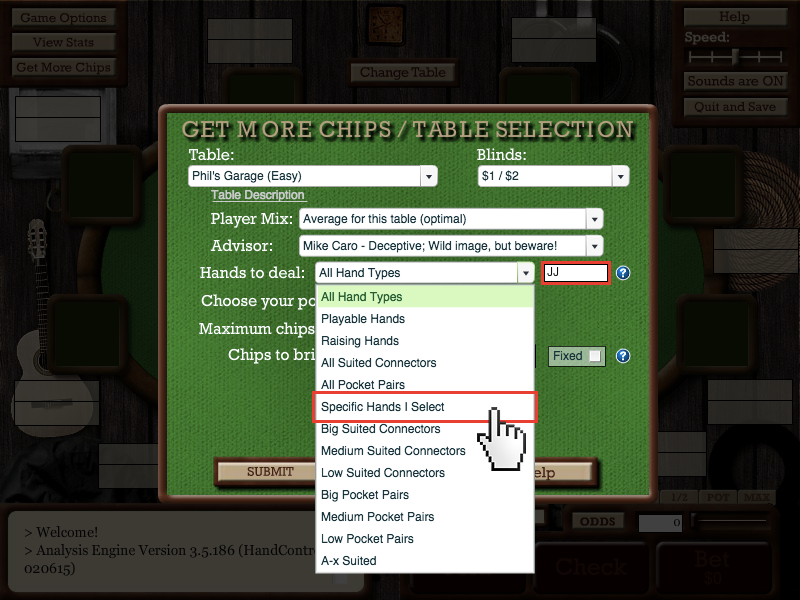




Members are able to choose the specific hand types they want to play. By default, you play randomly generated hands with the button rotating clockwise as in a normal game of Hold'em. However, if you would like to play only playable hands, only raising hands, pocket pairs, suited connectors, or a specific hand, simply click the Game Options button and choose a type of hand as shown here. To play specific hands, just type the hand names in the box, separated by commas. Some examples: AK to play Ace-King (suited or offsuit), TT to play Pocket Tens, AQs to play Ace-Queen suited, T8o to play Ten-Eight offsuit.
Playing from a specific position
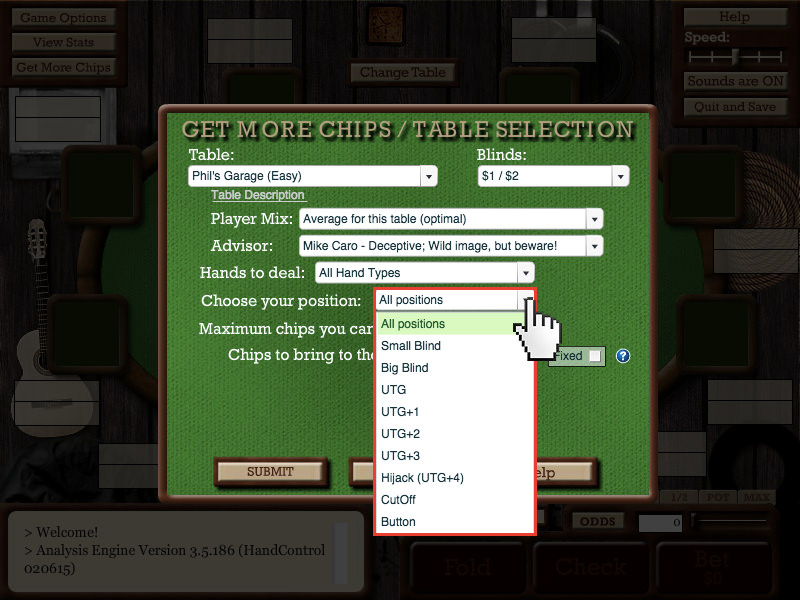




To train from a specific position at the table, such as the big blind, simply choose the position in the dropdown on the initial configuration screen, or the Game Options screen. This is called "Freezing the Button". The dealer button will no longer move.
Fixed Number of Chips
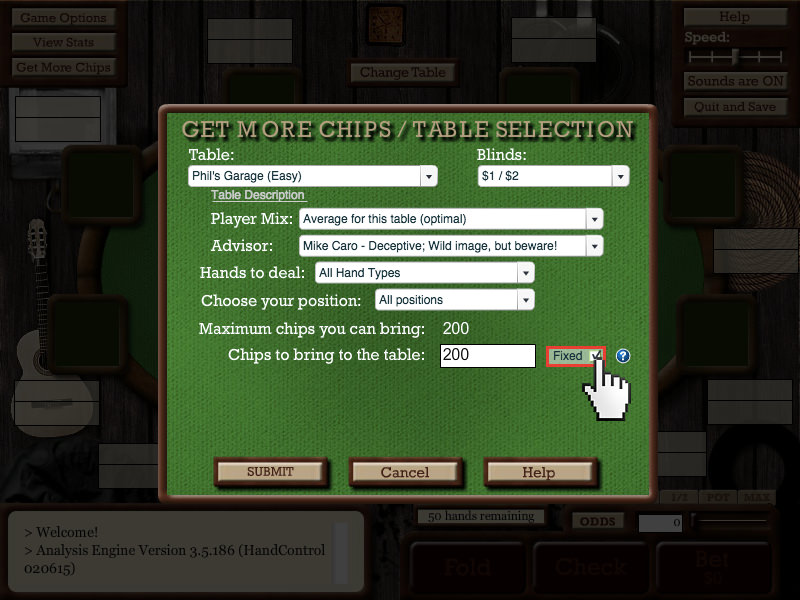




When you activate the "Fixed Chips" feature, you will begin each hand with the same number of chips. This feature is especially useful if you want to practice a particular scenario, such as playing as a short stack.
6-Max
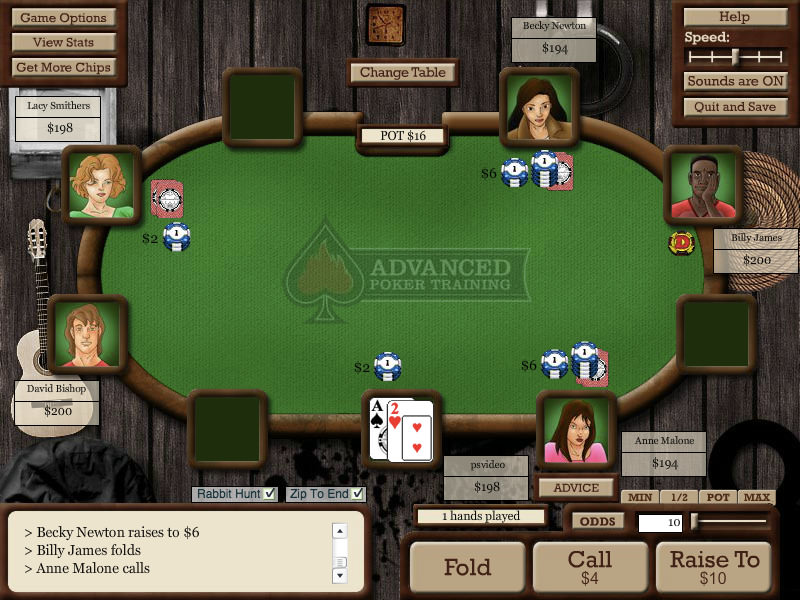




6-max is a popular online cash game where the table is limited to 6 players. Play is typically looser and more aggressive. You can start a 6-max session from your member control panel, and configure all the same options you would for a 9-player game.
Sit-N-Go
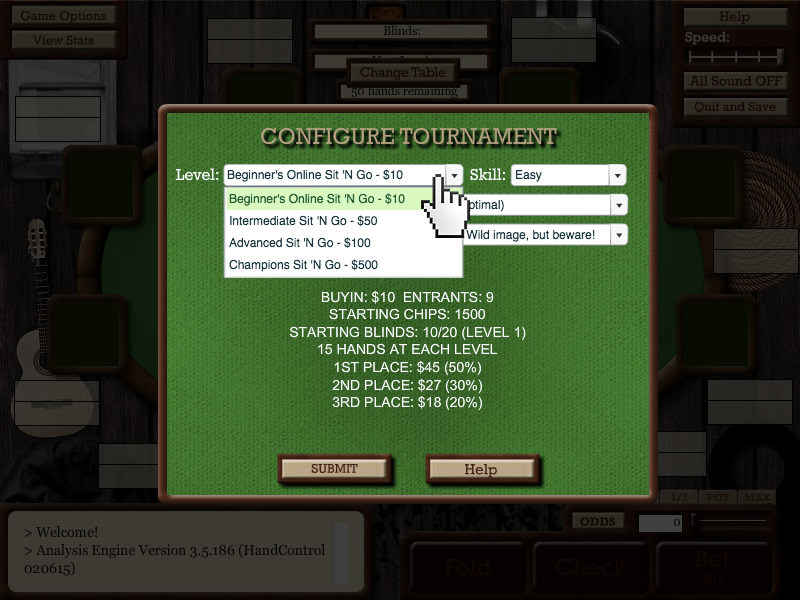




A Sit-N-Go Tournament is a one-table tournament that is very popular online. When you start the Sit-N-Go trainer from your member control panel, you can train for various buy-ins from as little as $10 up to $500.
Final Table Trainer
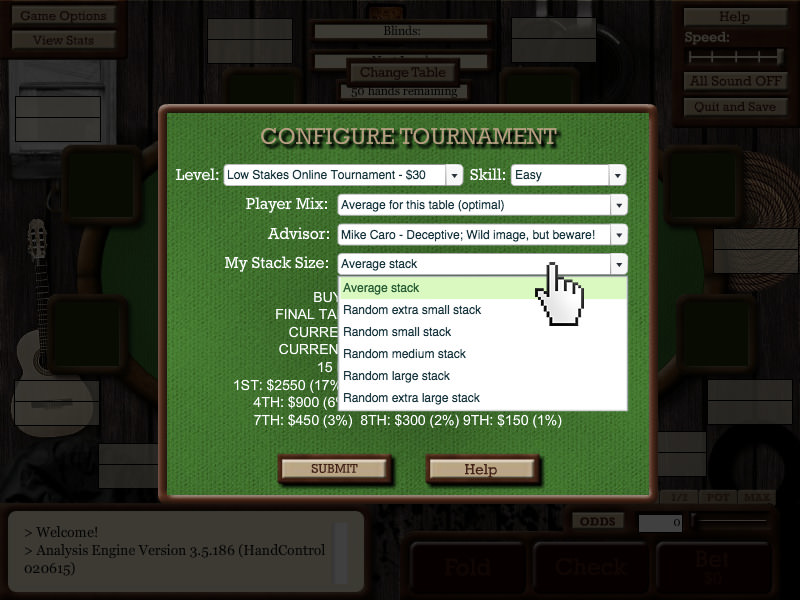




One of the most difficult challenges beginners face at a final table is making the necessary adjustments for short-handed play. With our exclusive Final Table Trainer, you can specifically train against opponents with various stack sizes. We also give you the option to choose your stack size, from an extremely small stack to an extra large stack size.
Multi Table Tournament
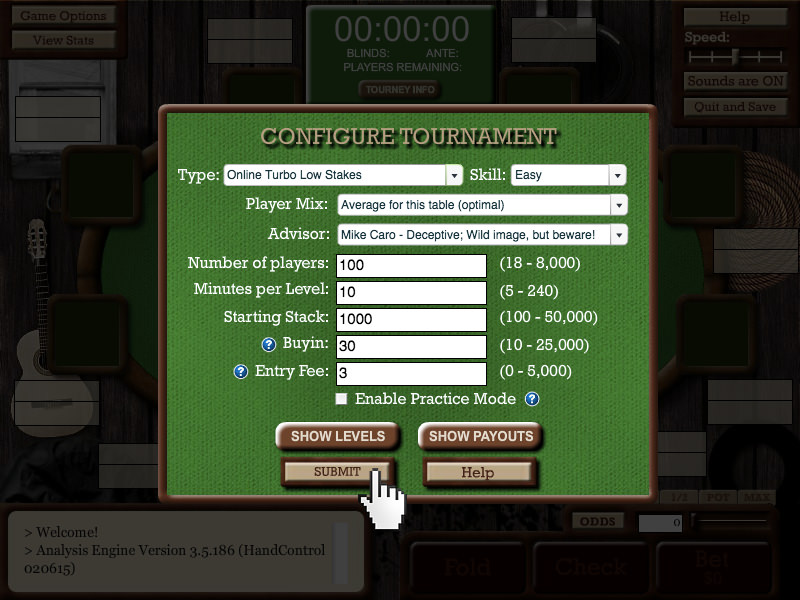




Play against up to 8,000 opponents with our unique Multi-Table Tournament simulator! We allow you to choose the number of opponents, as well as their skill and aggression level. You can enter a custom buy-in and tournament entry fee, to match whatever tournament you are trying to replicate. Also, adjust the starting stack size, and minutes per tournament level. If you activate training mode, you can even peek at your opponent's cards and access your personal advisor at any time.
Tagging hands
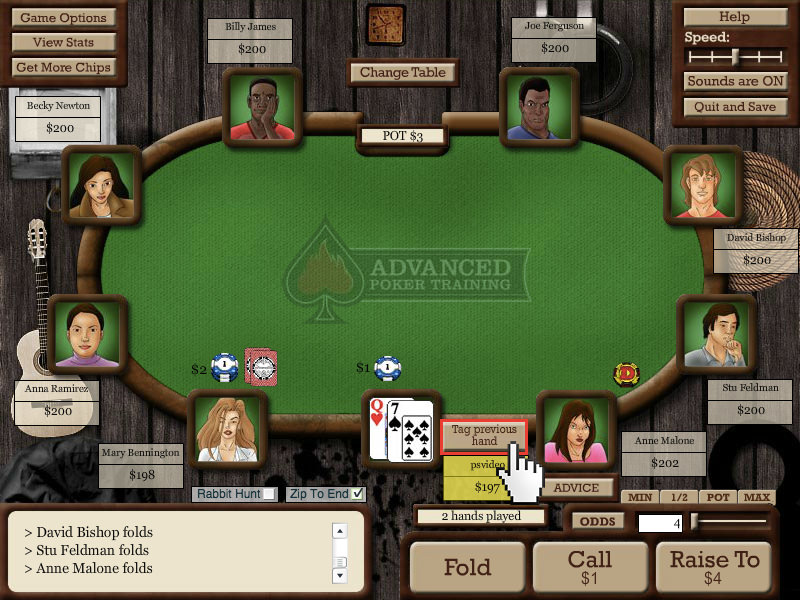




Every hand you play is automatically saved to your personal online database, but a tagged hand is marked with a name and note from you, to help you remember to look at it later, or perhaps share it with your friends or coach. You have the ability to easily package tagged hands into a replay for sharing. When you press the "Tag previous hand" button as shown above, a box will pop up, allowing you to enter a name or category, and a note.
Saving hands and statistics
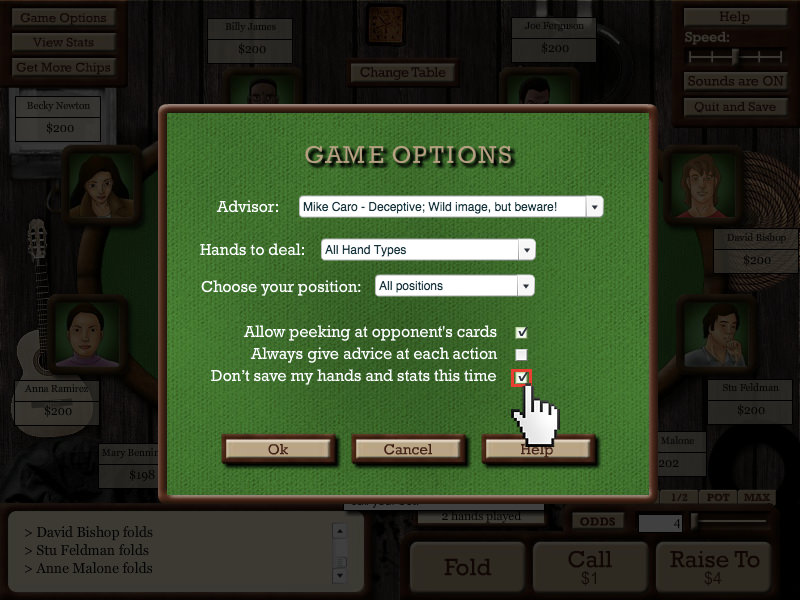




By default, all hands and statistics are always saved for all users. However, only full members can view their past hands and statistics. For detailed instructions on using your reports and statistics, you can watch videos on our instructional videos page.
If you would like to turn off saving hands and statistics, so that they are not saved for a period of time, you can do that on the game options menu as shown here. This may be useful if you want to just "play around" and not have it affect your statistics, or if you want to experiment with a different playing style.
Viewing statistics
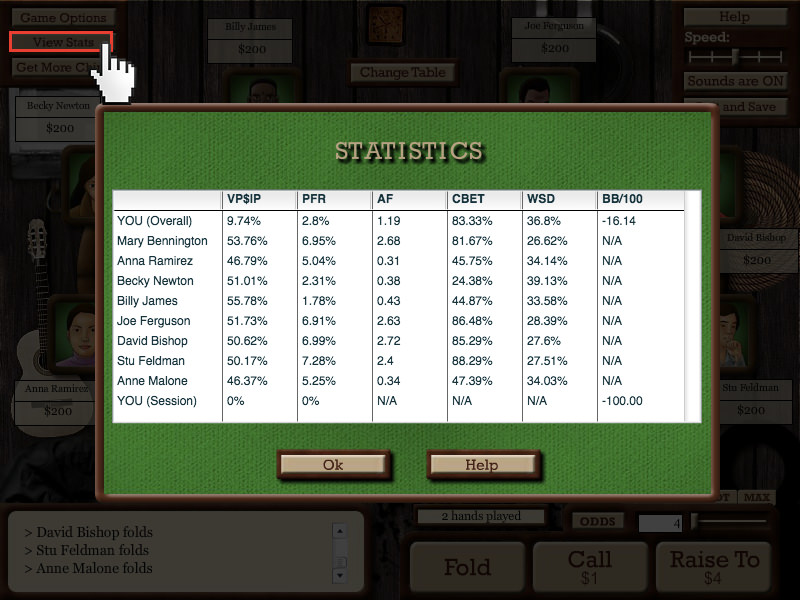




You can use the "View Stats" button, as shown here, to take a quick look at your statistics and your opponent's statistics. To learn what these statistics mean, view this section of our FAQ page. Please note that to view all your own statistics visually, you'll much prefer our Reports and Training Plan feature.
Peeking at opponents' cards
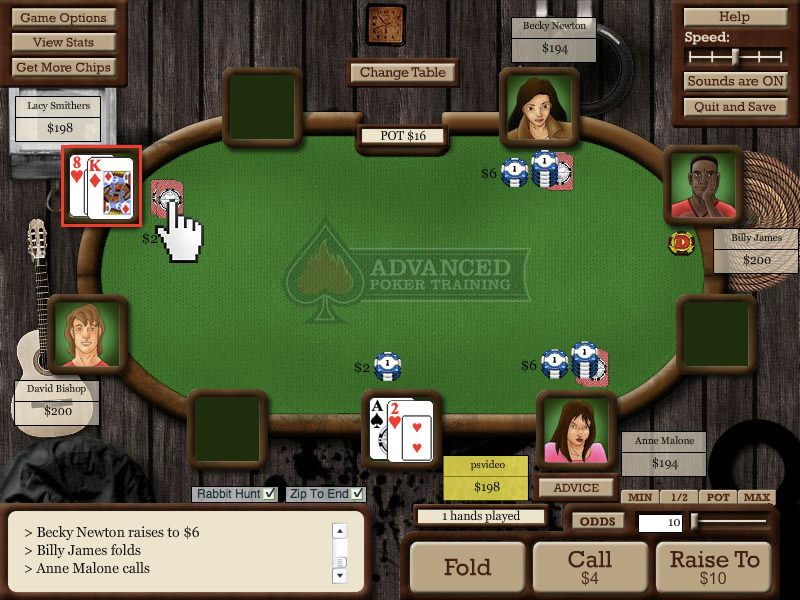




By default, we enable you to take a peek at your opponents' cards. We don't recommend this as a general technique for improving your game, but there may be times when you want to try to learn from your opponents' play and see their cards before they are mucked or you fold. To peek, simply click on their cards as shown here.
Disabling peeking
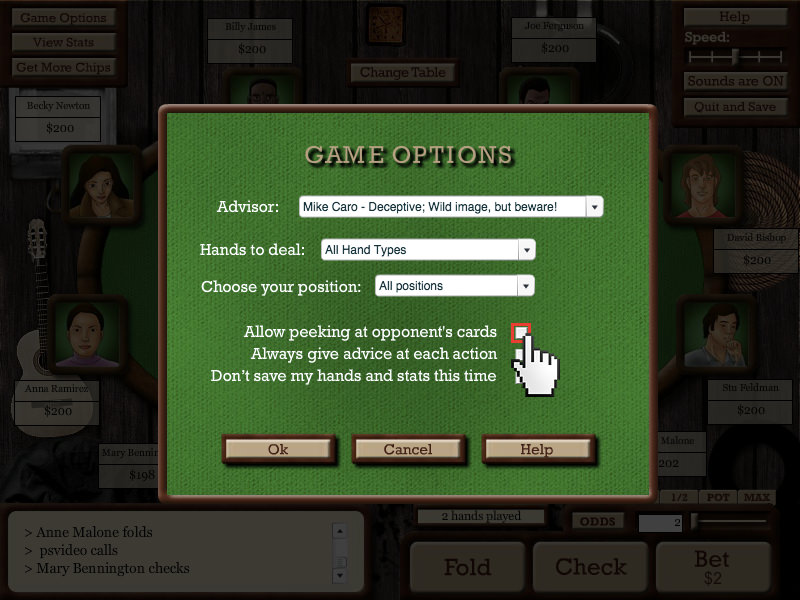




If you would like to avoid the temptation all together, simply go to the Game Options page and shut off peeking at your opponents' cards, as shown here.
Getting the pot odds or the odds of improving
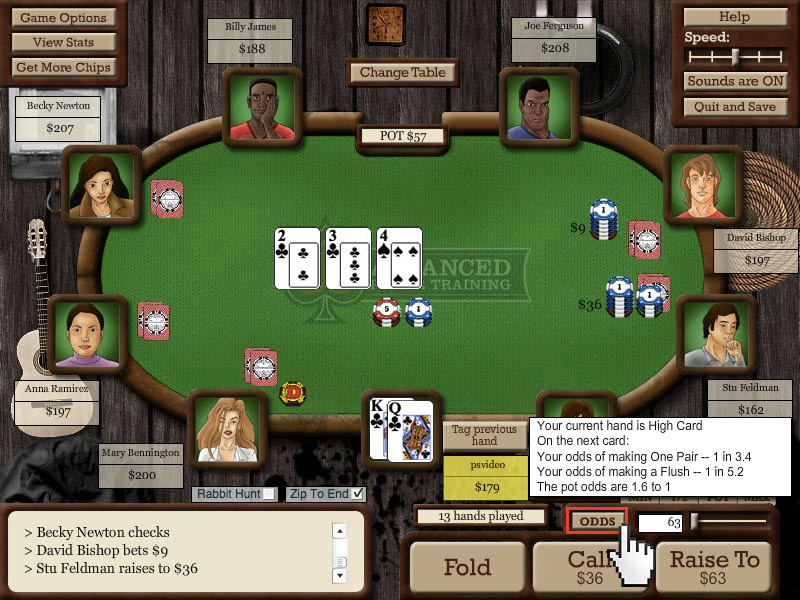




To see the odds, click the Odds button, as shown here. This will display the pot odds when you are facing a bet, and/or the odds of improving your hand on the flop or the turn. This function can be very helpful for your poker training purposes by teaching you to know what your odds are, so you'll be able to estimate them in a live game. This is an excellent training tool because knowing the odds in poker is critical to making correct decisions.
Changing the speed of the game
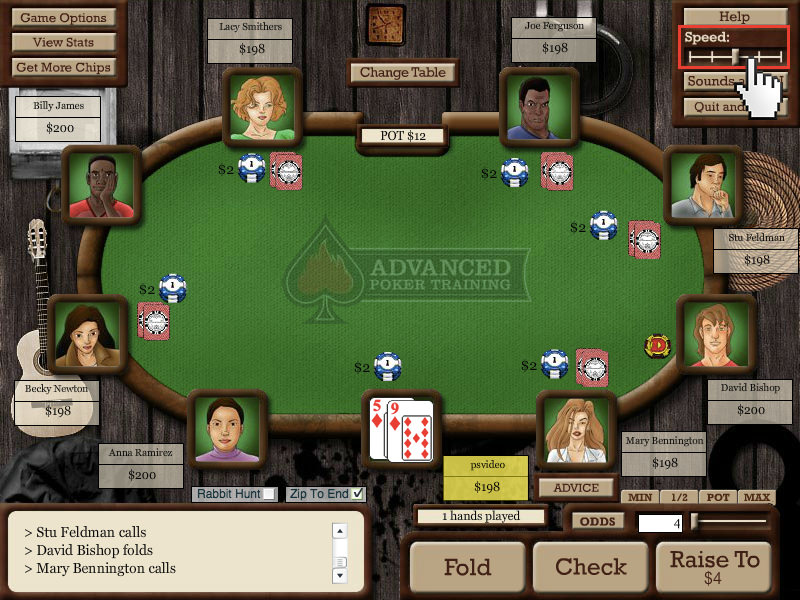




Game speed is by default set to moderate. However, there may be times when you want to carefully watch every opponent move, or there may be times you want to play REALLY fast. To change the speed of the game, simply drag the game speed bar as shown in the image here.
Watching hands to completion
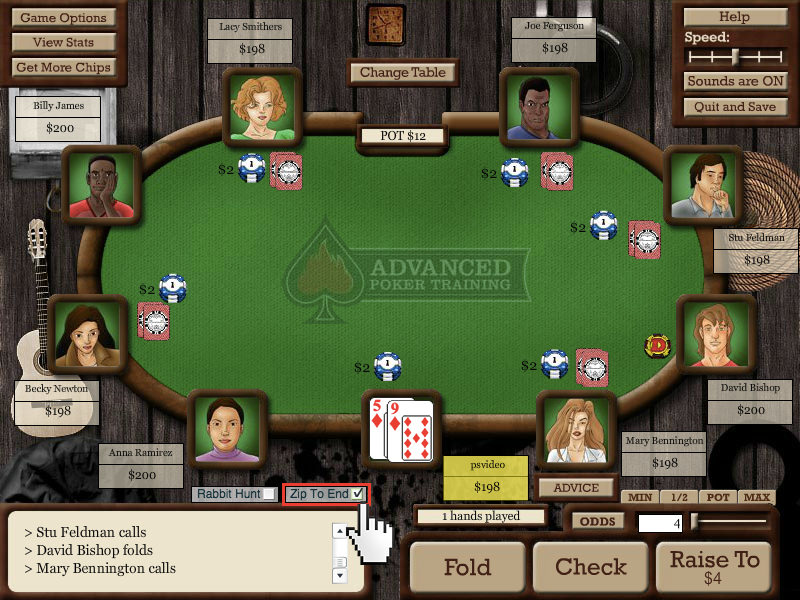




By default, all hands end immediately when you fold, to keep the speed of the game moving fast. However, the computer opponents have the ability to play the hands out, and sometimes that can be beneficial for training purposes. If you would like to watch all hands to completion, just uncheck the "Zip To End" button on the main game page, as shown here.
Rabbit Hunting - seeing board on folded hands
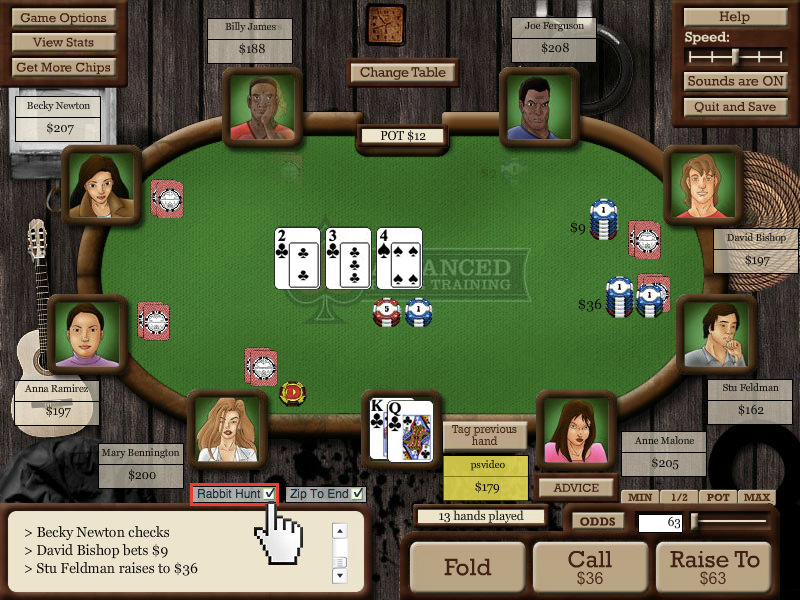




If you play live poker, you surely have seen someone wanting to see the remaining cards that would have come. This is a horrible measure of whether you made the right decisions, since the pot odds and your opponents' hand ranges should always drive your choices. But as most poker players know, it's just plain fun to see what would have come. This is called "Rabbit Hunting" in the poker world, and by default, this option is shut off. If you turn it on, all board cards (including ones not dealt yet) will be shown for a few seconds at the conclusion of the hand.
Sound options
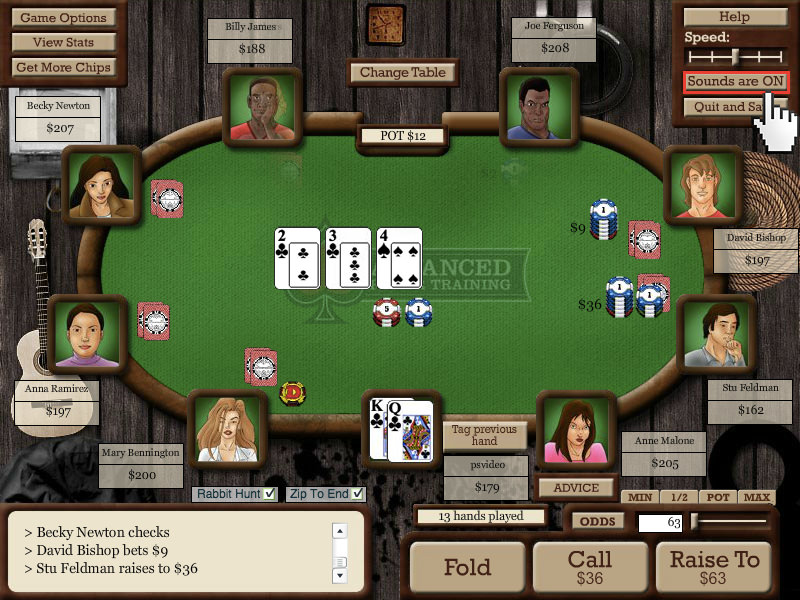




One of the most popular features of our game is that you don't have to download anything, so it can be played from any location. Sometimes, you might feel inclined to turn the sound off so that no one knows you are doing poker training. By default, all sounds are on in the game. Simply click the "Sounds are ON" button as shown here to shut all sounds off.
Quitting and Saving
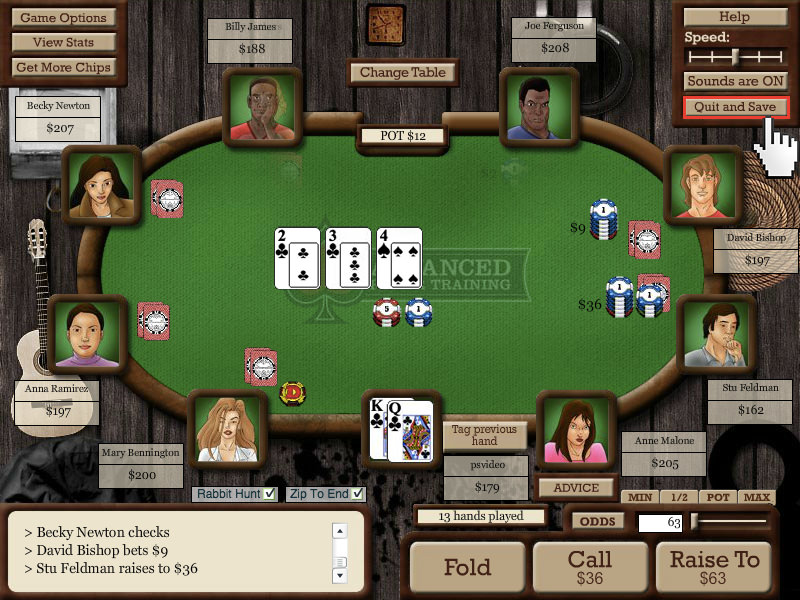


When you're done playing, you can press the Quit and Save button to display your session report and make sure your session is recorded properly. In most cases your results will be saved even if you forget to press this button, or accidentally close your browser window, but it may take a couple hours for the session to show up in your database. So it's best to always press the Quit and Save button when you're finished. Note that if you leave the game open for one hour without taking any actions, your session is automatically closed for you.